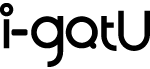【i-gotU GPSロガーよくあるご質問】(FAQ)

対象:i-gotU GPSロガー シリーズ
対象アプリ:i-gotU GPS PC用
※スマホ用アプリは、アプリ内のユーザーガイドをご参照ください。
はじめに
i-gotU GPSシリーズは、シンプルなデザインが特徴です。
ボタン1つのシンプルすぎる製品の為、設定を「i-gotU」アプリで行ない、動作テストをされる前に、「初期不良ではないでしょうか」とご連絡をいただくことがございます。 しかし、お客様からの初期不良や商品不具合のご連絡で、当社で動作テストを行なったところ、製品不具合が確認できないケースが、ほとんどです。
当社での動作テスト方法をとりまとめましたので、まずは「製品状態の確認方法」にてお試しくださいませ。
【重要】GT-600B/GT-120Bでは、過去アプリの「@trip」は対応していません。ご注意ください。
このページには、お問い合わせでいただく、よくあるご質問の回答を記載しております。
問題が発生した場合、まずこちらをご確認ください。
GPSロガー本体・操作
GPSロガーは、充電が切れるか、内蔵メモリを使い切ると動作しなくなります。
i-gotU GPSの設定により、使用可能な時間を長くすることができます。
GPS ロガーを USB ポートに接続し、メインメニューバーの「デバイス設定」をクリックします。
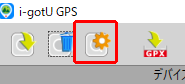
デバイス設定画面が憑依jされるので、「トラッキング間隔」を変更します。
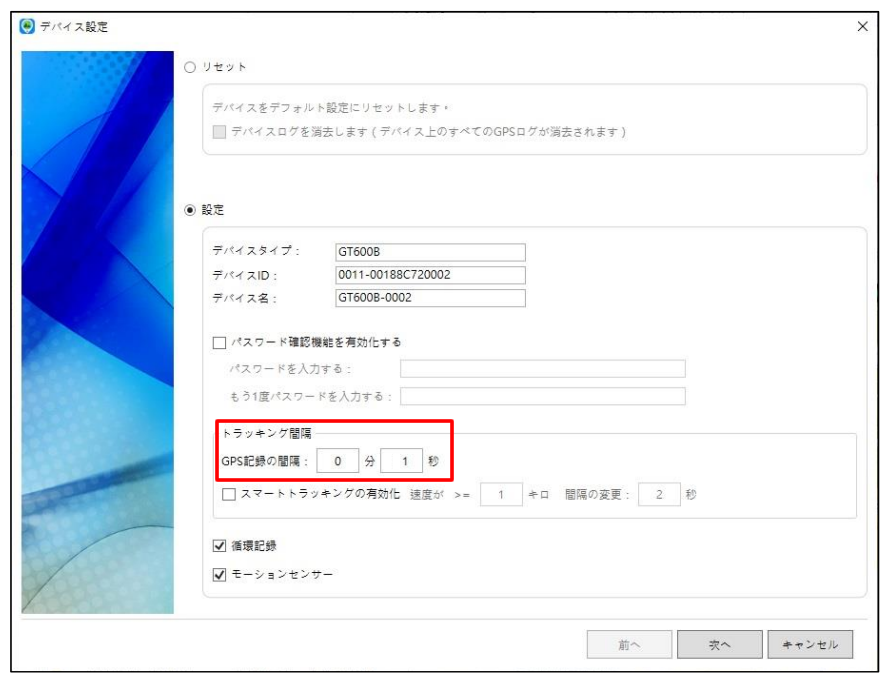
トラッキング間隔
1 秒から 60 分の範囲のトラッキングログ間隔を構成します。
トラッキングログ間隔が短い場合、デバイスのメモリ消費が早くなりますので、変更を推奨します。
スマートトラッキングの有効化
チェックを入れ設定するとトラッキング速度が変化するにつれて、記録間隔が指定された時間に変更されます。
循環記録
チェックを入れると GPS ロガーは、メモリが一杯になった場合でも記録を続けること ができます。メモリがいっぱいになると、デバイス内の最も古い記録が上書きされます。
充電が切れると動作は止まります。
GPSロガーには、内蔵メモリにログデータが保存されます。
内蔵メモリの保存領域がなくなった場合、ボタンを押しても動作しません。
i-gotU GPSにデータをダウンロードし、メモリを消去してください。
メモリが消去され、充電が残っている場合、ボタンは再度使用できます。
ワイヤレス通信で10m離れた距離までは、スマートフォンとワイヤレス接続できます。
但し、本製品はSIMカードを使用できませんので、10m以上離れた場所でのGPSデータ発信端末としての機能はございません。
あくまでも、デバイスで行動を記録(ロギング)し、PCやスマートフォンと接続することで、行動記録をデータ化し保存するものになります。
GPSロガーをバッテリが切れるまで使用した場合、下記症状が発生します。
・ボタンを押しても反応しない
・PCに認識されない
理由は、デバイスのバッテリが完全に空の状態のためです。
【解決方法】
1.PCに接続する際にも、デバイスには少量の充電容量が必要なため、まずGPSロガーを充電してください。
2. GPSロガー を充電後、一度ケーブルからデバイス取り外し、ランプ消灯後、PCに接続してください。
3.PCに繋いで充電していた場合は、一度ケーブルからデバイス取り外し、ランプ消灯後、再度接続してください。
しばらく使っていなかった場合でも、この方法で接続いただくと復帰します。
GPSロガー(GPSデバイス)のファームウェアアップグレード版をメーカー側が配布する場合がございます。
PCの場合
接続し使用していると下記の画面が開きます。
アップグレードをクリックして、ファームウェアをアップグレードしてください。
注意事項:ファームウェアのアップグレード中は、ケーブルを絶対に抜かないでください。
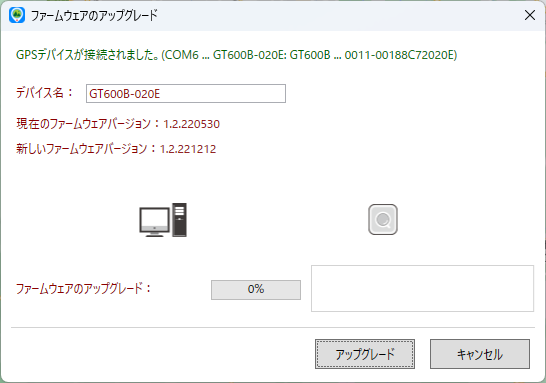
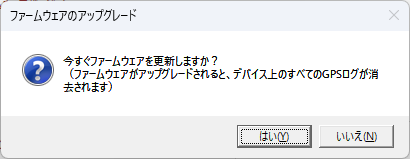
↓
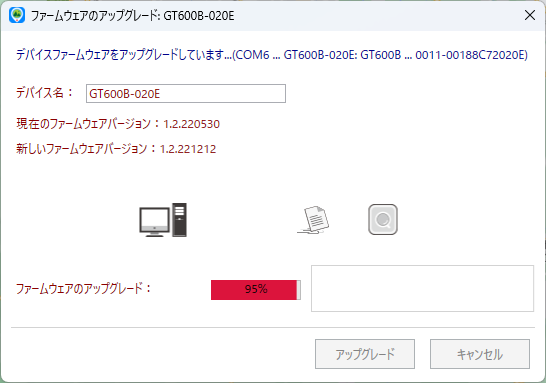
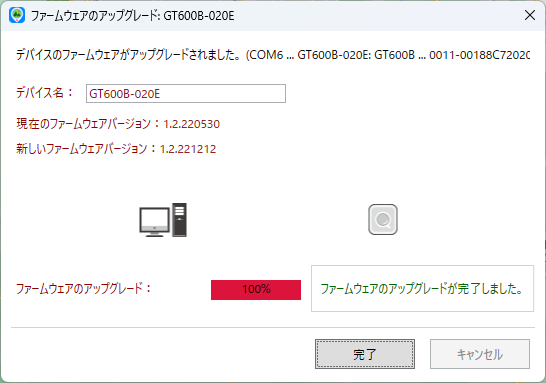
スマートフォンの場合
PCと同様に、接続中にポップアップでアップグレード画面が開きますので、タップして勧めてください。
注意事項:ファームウェアのアップグレード中は、Bluetooth接続を絶対に解除しないでください。
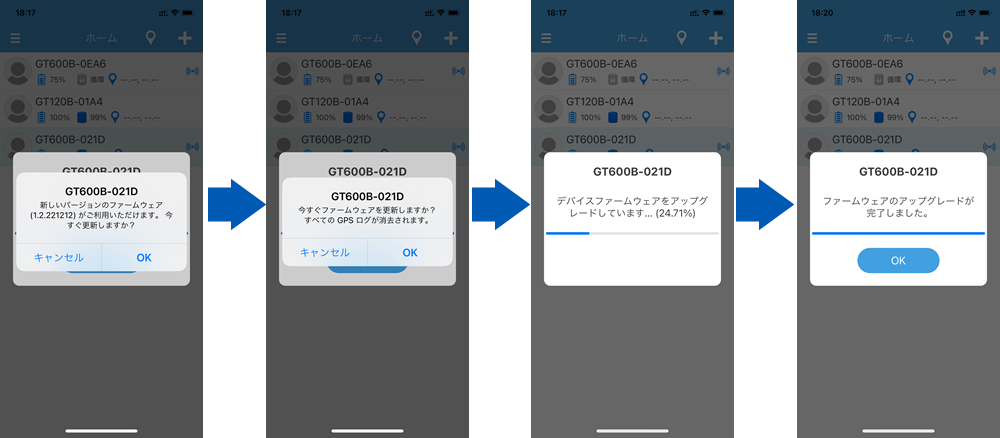
・モバイルバッテリでの充電:GT-600B/GT120Bともに可能です。
・モバイルバッテリ電源供給での使用:GT-600Bのみ
※GT-120は外部電源非対応になります。
GT-600Bのみ、外付けのUSBモバイルバッテリの電源をオンにすることで、GPSをオンにする動作設定ができます。この設定では、内蔵バッテリーが無視され、外部電源に依存されます。
※週次スケジュール設定の場合、動作しません。
※この設定をした場合、内部バッテリは無効になります。
設定方法:
i-gotU GPSの「デバイス設定」→2ページ目
「充電開始時にGPSをオンに切り替える」を選択し、「次へ」をクリック。
▶PC用「i-gotU GPS」本体とアプリの設定変更(参考)
設定画面
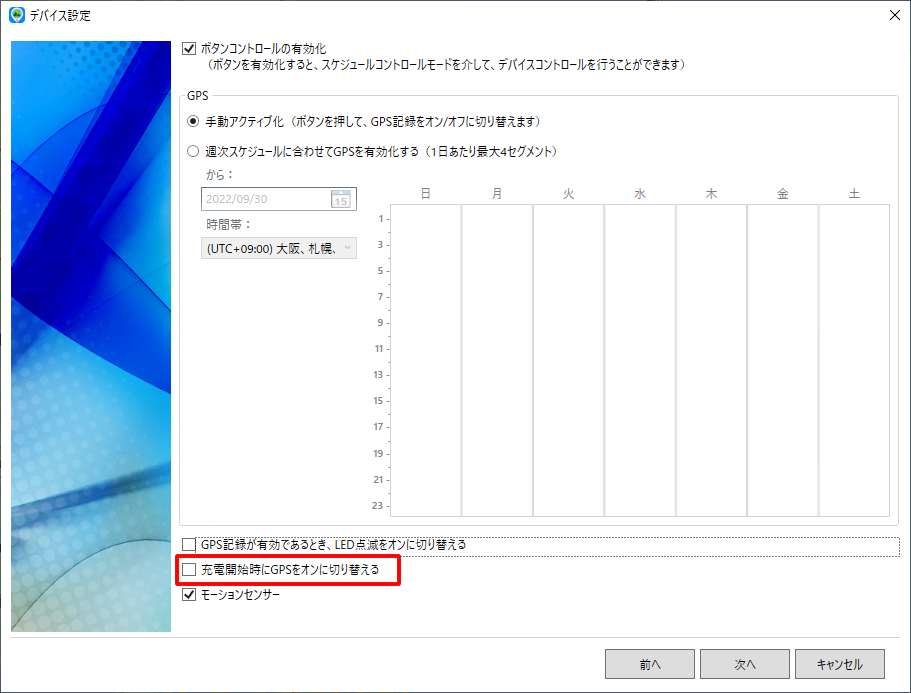
※通常設定のまま、外付けのUSBモバイルバッテリなどをGPSデバイスのUSBへ接続すると、充電モードになり、GPSの記録がとまってしまいますので、動作時間は延ばせません。
デバイスの設定は、「i-gotU GPS」アプリから行ないます。
詳しく記載されているので、下記ページをご確認ください。
▶PC用「i-gotU GPS」本体とアプリの設定変更
スマホ版は、アプリのユーザーガイドを参照してください。
ご参考
「デバイス設定」が灰色のまま、クリックできない場合はデバイスの充電切れの可能性があります。
一度「i-gotU GPS」を閉じて、本体を充電してください。
充電後、デバイスを外してから、アプリを起動させ、再度デバイスを接続することで、改善される場合がございます。
GPS ロガーを USB ポートに接続し、メインメニューバーの「デバイス設定」をクリックします。
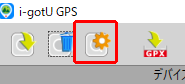
最初のページに「リセット」のチェックボックスを選択→データ削除アラート画面が表示されるので「OK」をクリック→「次へ」をクリック、以降本体がリセットされます。
完全に初期化するためには、「デバイスログを消去します」のチェックボックスを選択してください。
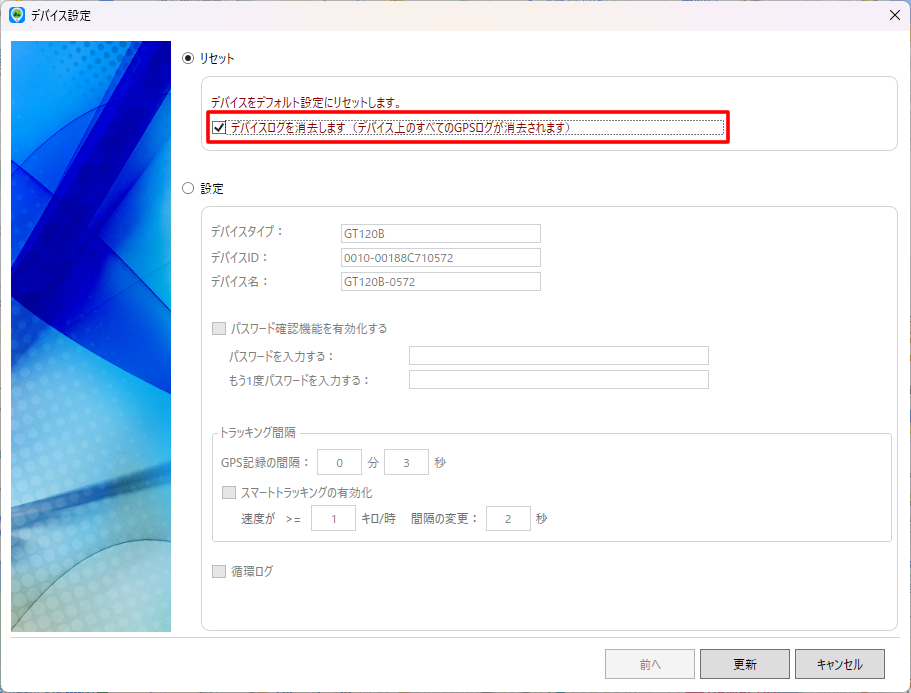
デバイスリセットが完了すると、工場出荷状態に戻りますので、デバイスの動作確認をお願いいたします。
週次スケジュール の設定は下記方法でご確認いただけます。
下記に設定テスト方法を記載します。
1.本体をフル充電します。
2.デバイスリセット(工場出荷状態への初期化):一度デバイスをリセットしてください。
3.GT-600Bでログを取得し、ログデータをi-gotU GPSへダウンロードしてください。
4.週次スケジュール設定画面で、1時間設定を行ないます。
※現在時間が12:30の場合、12時~13時の設定を行ないます。設定時間から過ぎていてもスケジュール機能は動作いたします。
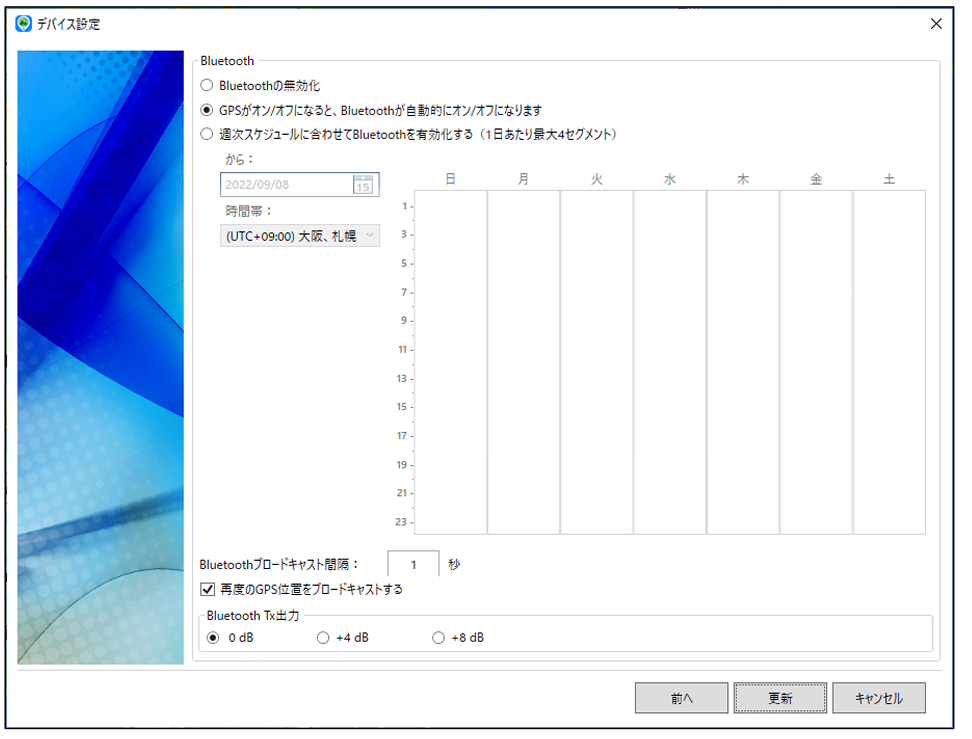
5. トラッキング間隔の設定は最短にするため。下図の設定でテストしてください。
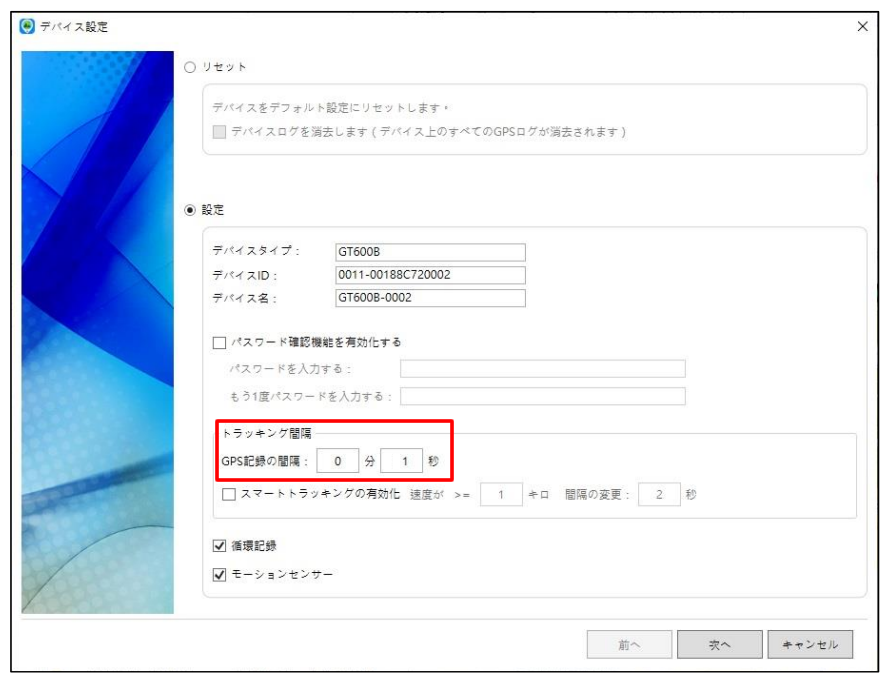
トラッキング間隔の設定は下図の設定でテストしてください。
6.屋外の遮蔽物の少ない環境に持っていくと青ランプが点灯を始めます。
ログ取得が始まると青赤ランプが同時点滅いたします。スケジュール時間が過ぎるとランプが消灯します。
7.パソコンとGPSロガーを接続して、i-gotU GPSへログデータをダウンロードし、時間通りに動いたかログデータを確認いたします。
週次スケジュール機能の動作テスト方法は以上になります。
なをスケジュール設定は1日2か所まで設定可能です。
i-gotU GPS
「i-gotU GPS」アプリは、国際化対応したアプリとして海外でも扱えるよう、CSV出力時の日時データについてはUTC(協定世界時)を採用しています。
「i-gotU GPS」アプリ上で日本時間で表示されている理由は、パソコンやスマートフォンのユーザータイムゾーンに合わせ、変換され画面表示しているためになります。
世界標準時間(UTC)と日本時間(JST)間では9時間の時差があります。
出力されたCSVは、アプリ使用でのデータ保存用を目的のため、表計算アプリ(Excelなど)で開いた場合、CSVデータのセルは特別な日時分秒設定として表示されます。
セル内の時間表示情報例:=”2023-04-24 07:13:04Z”
どうしても表計算アプリで確認したいなどの場合、関数変換で変更することは可能かと思いますが、弊社でのサポートは行っておりません。
GPSロガーは、充電が切れるか、内蔵メモリを使い切ると動作しなくなります。
i-gotU GPSの設定により、使用可能な時間を長くすることができます。
GPS ロガーを USB ポートに接続し、メインメニューバーの「デバイス設定」をクリックします。
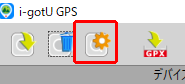
デバイス設定画面が憑依jされるので、「トラッキング間隔」を変更します。
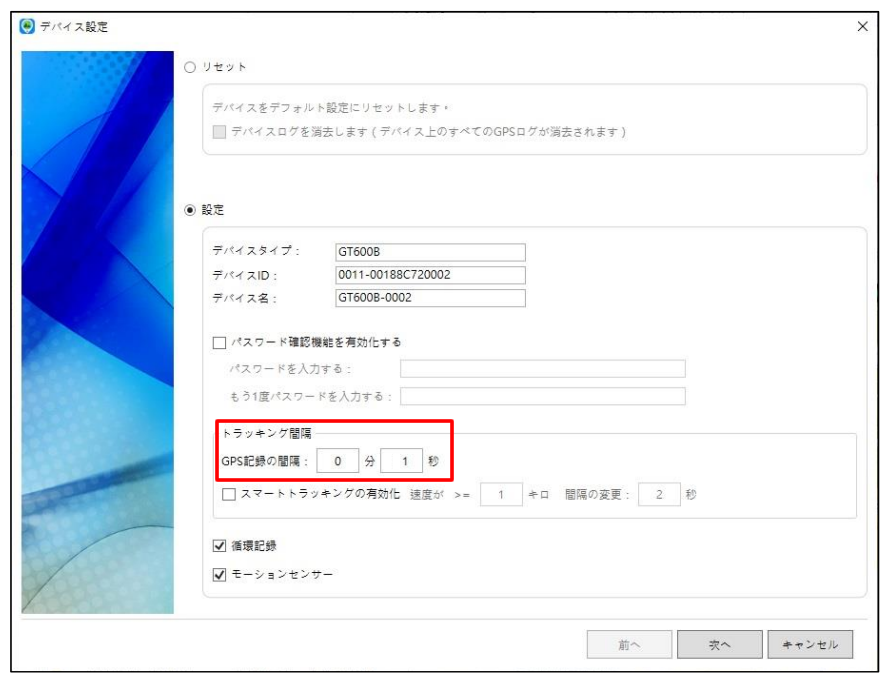
トラッキング間隔
1 秒から 60 分の範囲のトラッキングログ間隔を構成します。
トラッキングログ間隔が短い場合、デバイスのメモリ消費が早くなりますので、変更を推奨します。
スマートトラッキングの有効化
チェックを入れ設定するとトラッキング速度が変化するにつれて、記録間隔が指定された時間に変更されます。
循環記録
チェックを入れると GPS ロガーは、メモリが一杯になった場合でも記録を続けること ができます。メモリがいっぱいになると、デバイス内の最も古い記録が上書きされます。
充電が切れると動作は止まります。
GPSロガーには、内蔵メモリにログデータが保存されます。
内蔵メモリの保存領域がなくなった場合、ボタンを押しても動作しません。
i-gotU GPSにデータをダウンロードし、メモリを消去してください。
メモリが消去され、充電が残っている場合、ボタンは再度使用できます。
GPXデータ、CSVデータの出力は下記画面から行うことが出来ます。
1.出力したいログデータを選択
2.右クリックから、エクスポートを選択し出力可能です。
【GPX】ルートデータです。i-gotU GPSでデータを保存・共有する場合に利用します。
【CSV】ルートデータをカンマ区切りしたテキストデータです。
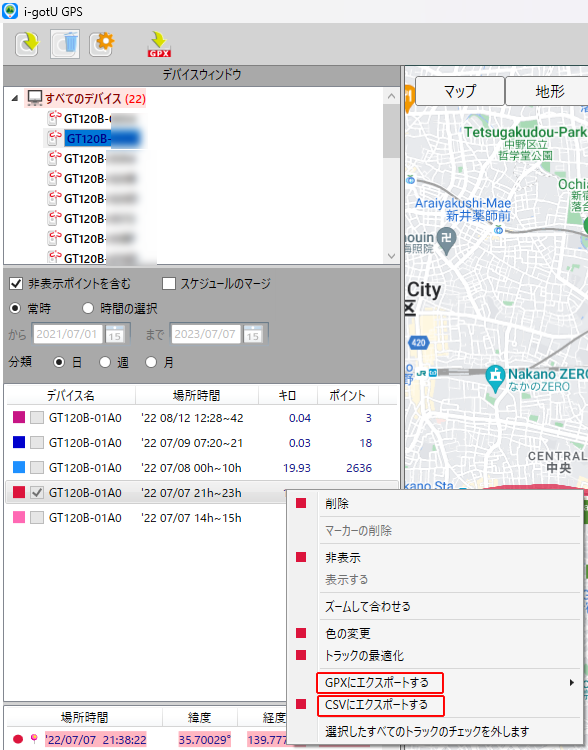
取り込んだログデータが、画面上に表示されず、地図表示できないまま、エラー画面が表示される場合がございます。
エラーが発生した場合、お客様がインストールしているウィルス対策ソフトの機能に原因がある場合がございます。
【現在判明している 問題を発生させるウィルス対策ソフトウェア】
●ESET(イーセット)セキュリティ ソフトウェア
●NTT西日本 セキュリティ対策ツール
※すべてのセキュリティソフトウェアで発生する問題ではありません。
※お客様のセキュリティ設定度合により発生することがございます。
※カスペルスキーの標準設定では、同様の問題は発生しておりません。
【原因と理由】
グーグルマップAPIの仕様上、i-gotU GPS上のログデータと地図データを送受信しているため、セキュリティ対策ソフトウェアのファイアウォール機能が問題のあるデータとしてデータの送受信を中止させる為。
【スクリプトエラー発生時のウィルスソフト原因の確認方法】
① i-gotU GPS を閉じる。
②お使いのセキュリティソフトウェアを停止させる。
③再度、 i-gotU GPS を起動させる。
④保存されているログデータをクリックし、グーグルマップ地図データが表示されることを確認。
以上の方法で、確認することが可能です。
はい。可能です。
但し、PCへの接続は1台ずつになります。
GPSロガー別の管理は、デバイス設定で可能です。
デバイス名を好きな名称に変更できるので、どのデバイスかを特定することができます。
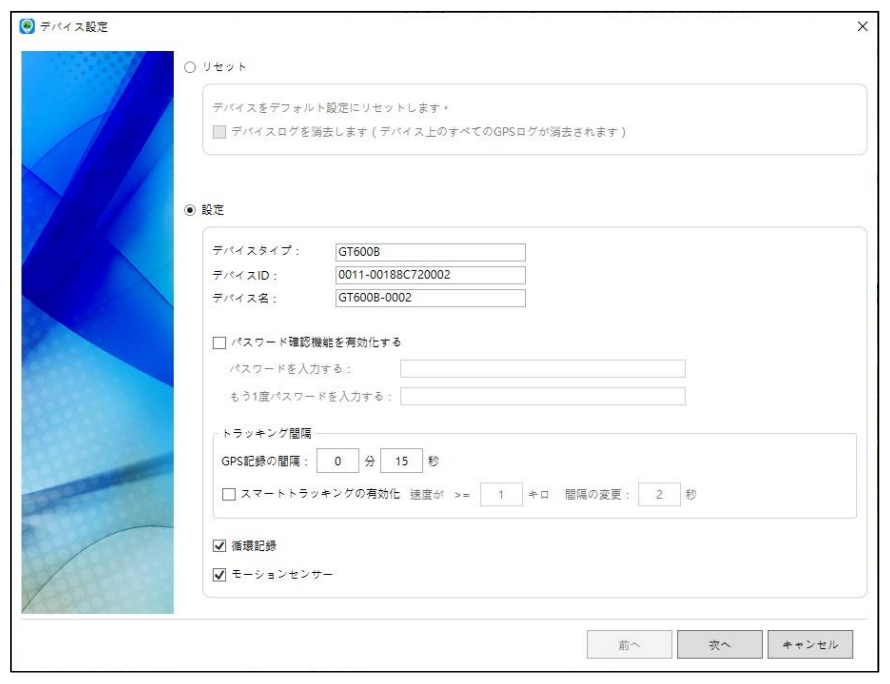
複数GPSロガー使用時のデバイス名別表示例
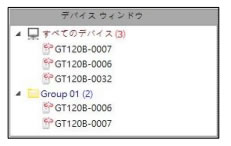
【対処を実施する前に…】
はじめて使う方などで、GPSロガーに、ログが取得されていない状態で「ログデータがない」という問い合わせが非常に多いです。まず、ログデータの取得をお試しください。
下記の方法は使い慣れた方向けになりますので、マニュアルなどに記載の項目は外しています。
i-gotU GPSアプリをインストールし、GPSロガーに保存したログデータが検出されない場合
i-gotU GPSアプリ をアップデートした際に、 GPSロガー に保存したログデータが検出されない場合
下記方法にて改善される可能性がございます。
特に何度もアプリをインストール、アンインストールを繰り返している場合に発生している症状になります。
こちらの作業はPCの内部データを取り扱う上級編になりますので、データの作業につきましては、ご注意の上、作業を行なってください。
なお作業することで、ログデータがすべて消えます。
過去データがある場合、必ず下記の①と②のバックアップをお願いいたします。
過去データがない場合は、下記③から作業を行なってください。
———————————
【作業準備】
i-gotU GPS は閉じた状態
GPSロガーはPCとの接続されていない
Administrater(管理者権限)ユーザーでPCにログインしている事
ウィルス対策ソフトウェアは機能をオフにしている事
上記4点を確認してください。
———————————
【作業方法】
①ログデータを保存
ログデータの保存場所はどこですか?のトピックを参考にしてください。
※こちらは保存用のバックアップになります。
②ログデータをGPXファイルにエクスポートする。
1レコードずつ選択し、GPXファイルにエクスポートをクリックし、任意の場所に保存してください。
③隠しフォルダーの為、表示されない場合は、下記設定をお願いいたします。
コントロールパネル→フォルダーオプション→表示を選択→ファイルとフォルダーの表示→隠しファイル、隠しフォルダー及び隠しドライブを表示するを選択→適用
④完了したら、i-gotU GPSアプリを開き、GPSロガーをPCに接続してください。
⑤保存したGPXファイルからデータをインポートするを選択し、1レコードずつインポートしてください。
以上で作業は終了になります。
メインメニューバーの「ヘルプ アイコン」をクリックします。
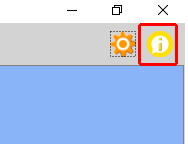
ヘルプ 画面 で下記のように表示されるので、アプリのバージョン確認ができます。
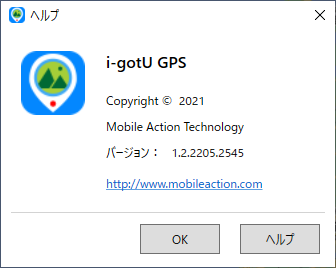
アップデートのご案内は、製品サポートページで、適時行っております。
ワイヤレス通信で10m離れた距離までは、スマートフォンとワイヤレス接続できます。
但し、本製品はSIMカードを使用できませんので、10m以上離れた場所でのGPSデータ発信端末としての機能はございません。
あくまでも、デバイスで行動を記録(ロギング)し、PCやスマートフォンと接続することで、行動記録をデータ化し保存するものになります。
GPSロガーをバッテリが切れるまで使用した場合、下記症状が発生します。
・ボタンを押しても反応しない
・PCに認識されない
理由は、デバイスのバッテリが完全に空の状態のためです。
【解決方法】
1.PCに接続する際にも、デバイスには少量の充電容量が必要なため、まずGPSロガーを充電してください。
2. GPSロガー を充電後、一度ケーブルからデバイス取り外し、ランプ消灯後、PCに接続してください。
3.PCに繋いで充電していた場合は、一度ケーブルからデバイス取り外し、ランプ消灯後、再度接続してください。
しばらく使っていなかった場合でも、この方法で接続いただくと復帰します。
初期設定では、パスワードは設定されていません。
GPSロガー毎にパスワードは、ご自身で設定しています。
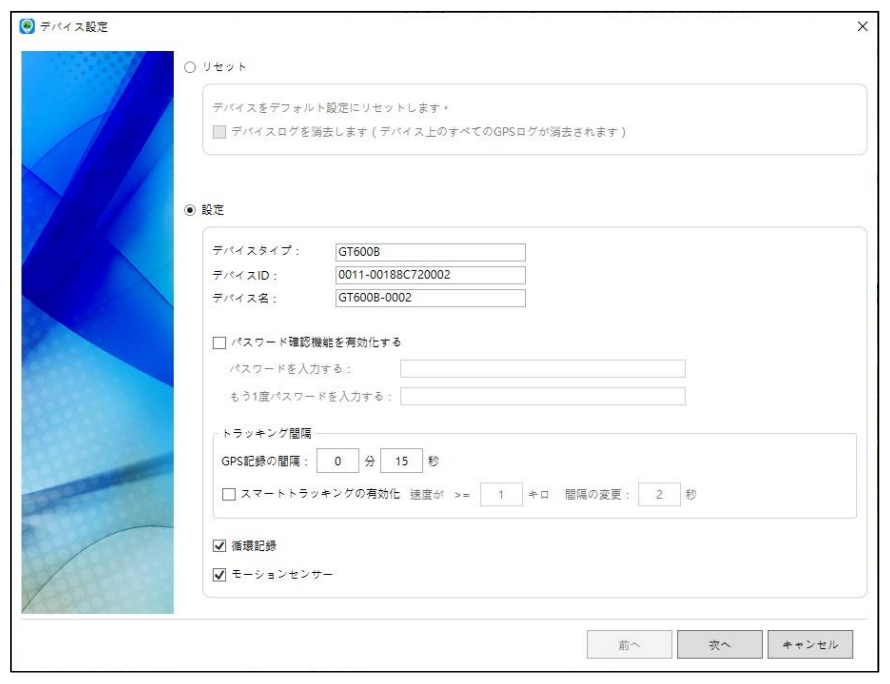
もしパスワードを忘れてしまった場合は、再設定方法はなく、リセット(初期化)することで、工場出荷時状態に戻す必要があります。
リセット完了後、パスワードは初期化されます。
リセット方法は、本ページの「本体をリセットするにはどうすればいいですか?」をご参照ください。
GPSロガー(GPSデバイス)のファームウェアアップグレード版をメーカー側が配布する場合がございます。
PCの場合
接続し使用していると下記の画面が開きます。
アップグレードをクリックして、ファームウェアをアップグレードしてください。
注意事項:ファームウェアのアップグレード中は、ケーブルを絶対に抜かないでください。
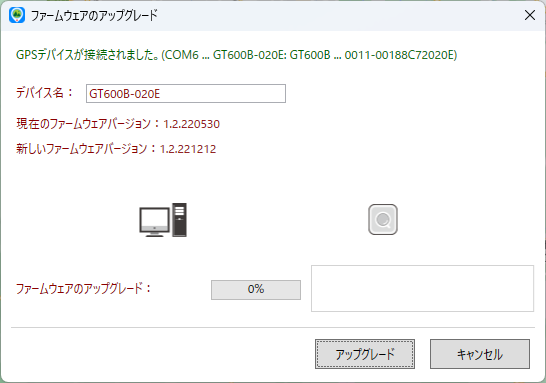
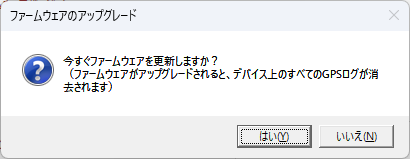
↓
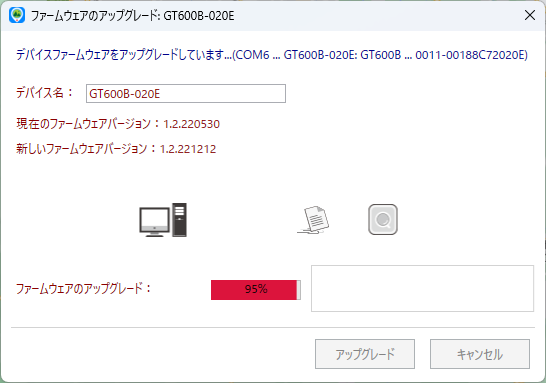
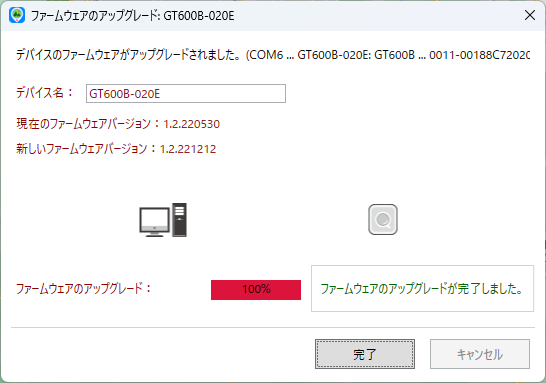
スマートフォンの場合
PCと同様に、接続中にポップアップでアップグレード画面が開きますので、タップして勧めてください。
注意事項:ファームウェアのアップグレード中は、Bluetooth接続を絶対に解除しないでください。
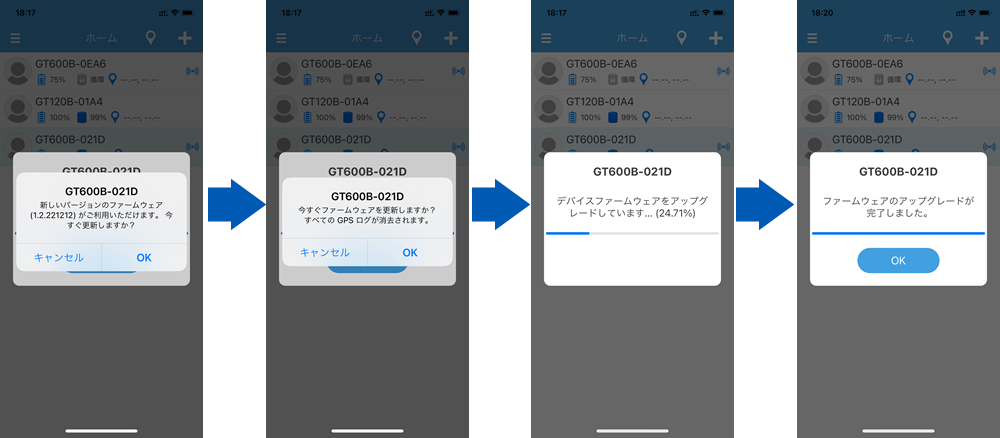
・モバイルバッテリでの充電:GT-600B/GT120Bともに可能です。
・モバイルバッテリ電源供給での使用:GT-600Bのみ
※GT-120は外部電源非対応になります。
GT-600Bのみ、外付けのUSBモバイルバッテリの電源をオンにすることで、GPSをオンにする動作設定ができます。この設定では、内蔵バッテリーが無視され、外部電源に依存されます。
※週次スケジュール設定の場合、動作しません。
※この設定をした場合、内部バッテリは無効になります。
設定方法:
i-gotU GPSの「デバイス設定」→2ページ目
「充電開始時にGPSをオンに切り替える」を選択し、「次へ」をクリック。
▶PC用「i-gotU GPS」本体とアプリの設定変更(参考)
設定画面
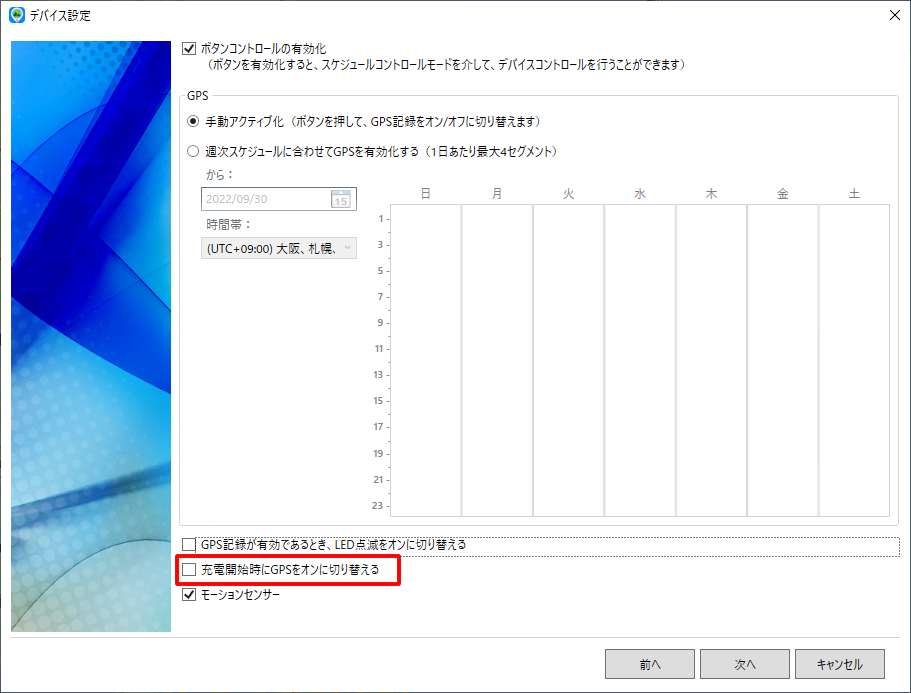
※通常設定のまま、外付けのUSBモバイルバッテリなどをGPSデバイスのUSBへ接続すると、充電モードになり、GPSの記録がとまってしまいますので、動作時間は延ばせません。
PC上ののトラックデータの保存場所は下記になります。
個人データのバックアップが必要な場合は、必ずGPX、CSVデータ出力等を行ってださい。

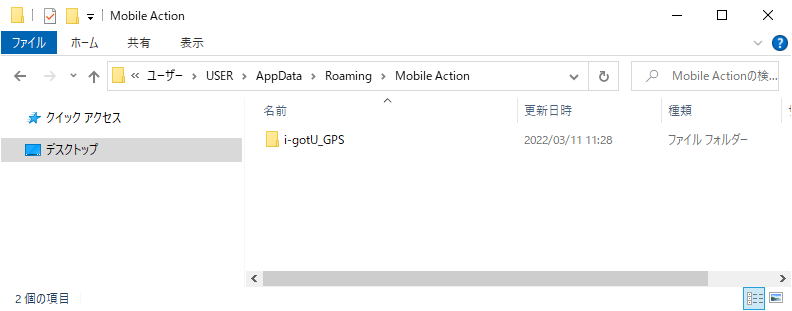
※ファイルは隠しファイルとなりますので、表示設定をしてからご確認ください。
※Windows OS隠しファイル表示方法説明ページ(Microsoft社 外部リンク)
バックアップを取る際は、アプリを閉じてから、「i-gotU_GPS」フォルダごとコピーし、保存してください。
フォルダ内は、データベース形式で保存されています。
参考
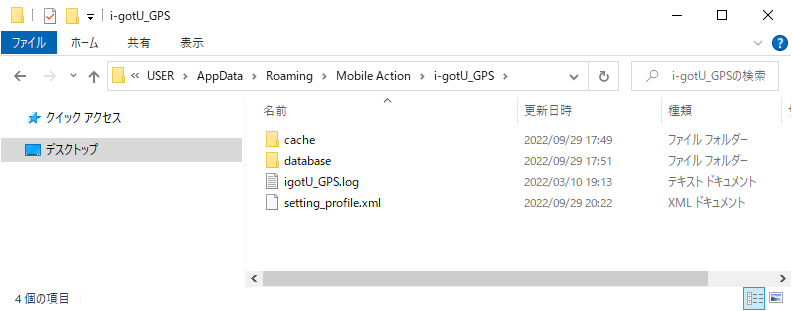
パソコン買い替えなどで、i-gotU GPSのログデータを移動する場合は、
「i-gotU GPSフォルダ」をコピー保存し、変更するパソコンへ移動させてください。
尚、データの消失及び、変更、削除、損傷、その他に関連してユーザーが被ったデータ損害につき、賠償する責任を一切負わないものになります。
個人データのバックアップが必要な場合は、GPX、CSVデータ出力等を行ってください。
Time:年月日時分秒(UTC協定世界時間)※日本時間との時差マイナス9時間
Latitude:緯度
Longitude:経度
Altitude(m): GPS高度
Speed(km/h):移動最高速度
Course:度(直前のポイントより見た北から時計回りの度)
Distance(m):直前ポイントからの距離(m)
Satellites :デバイスが取得する衛星数
QCN:信号強度(最大23)
EHPE:推定水平位置誤差
※Speed(km/h) の補足
デバイスが動いていなくても、常に速度のデータ数値が反映されます。
理由は、GPS チップセットによって提供されるデータ速度が反映されている為です。
GPSは、長時間静止していても、緯度/経度が同じになることはないため、GPS チップセット自体が速度を計算した数値を出力します。
ただ数値が、実際速度を反映していない為、アプリアップデート時に修正される場合があります。
※EHPE の補足
デバイスが取得する衛星位置が離れている場合、位置情報の結果はより良くなり、衛星位置が近い場合、EHPE(推定水平位置誤差 )は大きくなります。
野生生物の監視による、i-gotU GPSロガーのEHPEの精度評価(英語ブログ リンク)
https://journals.plos.org/plosone/article?id=10.1371/journal.pone.0189020
GPSロガー用アプリ「i-gotU GPS」はGoogle Mapsと連携されています。
Google Mapsの仕様変更が発生した際は、マップ表示に不具合が発生することがございます。
その際には、アプリのアップデートが必要になりますが、Google社は仕様変更を突然行なわれることがございます。
i-gotU GPSアプリのアップデート配布までお時間をご猶予いただくことがございますことを、予めご理解賜りますようお願い申し上げます。
なを他の原因として、お客様のPCにインストールされているウィルスソフトウェアが問題を起こす場合がございます。
デバイスの設定は、「i-gotU GPS」アプリから行ないます。
詳しく記載されているので、下記ページをご確認ください。
▶PC用「i-gotU GPS」本体とアプリの設定変更
スマホ版は、アプリのユーザーガイドを参照してください。
ご参考
「デバイス設定」が灰色のまま、クリックできない場合はデバイスの充電切れの可能性があります。
一度「i-gotU GPS」を閉じて、本体を充電してください。
充電後、デバイスを外してから、アプリを起動させ、再度デバイスを接続することで、改善される場合がございます。
GPS ロガーを USB ポートに接続し、メインメニューバーの「デバイス設定」をクリックします。
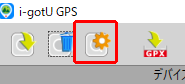
最初のページに「リセット」のチェックボックスを選択→データ削除アラート画面が表示されるので「OK」をクリック→「次へ」をクリック、以降本体がリセットされます。
完全に初期化するためには、「デバイスログを消去します」のチェックボックスを選択してください。
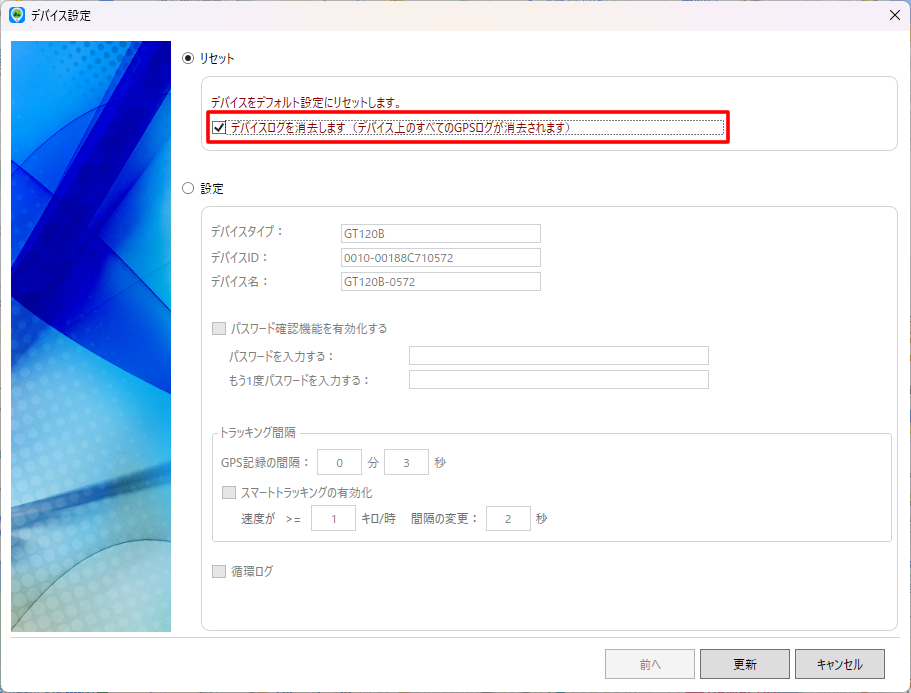
デバイスリセットが完了すると、工場出荷状態に戻りますので、デバイスの動作確認をお願いいたします。
GPSが衛星信号から位置情報を受信し修正を行なう場合、遮蔽物がない状態で、晴天が理想です。
遮蔽物や建物、木の多い茂った場所、周囲の強い電波や電磁波がある環境では、GPS信号は正しく受信されません。
信号を受信できなかったポイントはログ記録として残っておりませんので、次に取得したポイントに移動します。
上記をご理解の上、少しだけですが、改善できる方法がございます。
1.最適化したいトラックを右クリックするとメニューがー表示されます。
2.「トラックの最適化」を選択し、クリックしてください。
3.トラックが複数ある場合は選択し、クリックしてください。
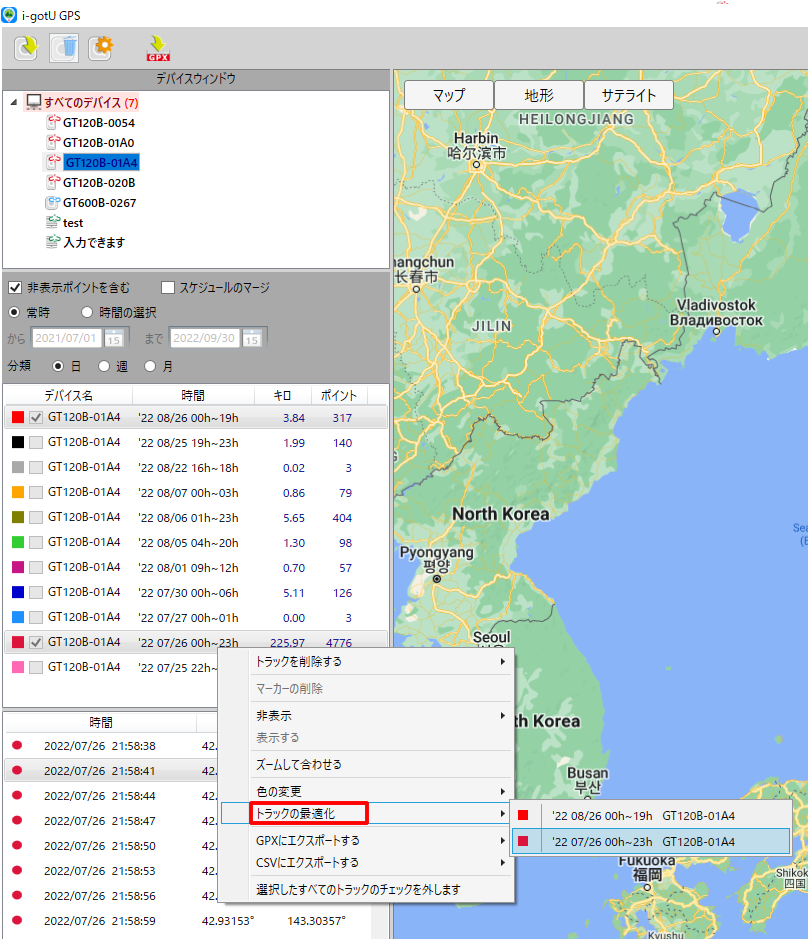
4.下記のようにポップアップ画面が開きます。チェックボックスや数値を変更することで、
ルートの平滑化、ルートの修正、冗長ウェイポイントを削除するのチェックを外すことで、記録されている余分な中間点を表示させることができます。
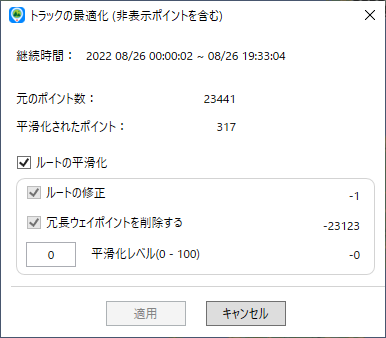
※初期設定では最適化が行われている場合がある為、改善されないことがございます。
週次スケジュール の設定は下記方法でご確認いただけます。
下記に設定テスト方法を記載します。
1.本体をフル充電します。
2.デバイスリセット(工場出荷状態への初期化):一度デバイスをリセットしてください。
3.GT-600Bでログを取得し、ログデータをi-gotU GPSへダウンロードしてください。
4.週次スケジュール設定画面で、1時間設定を行ないます。
※現在時間が12:30の場合、12時~13時の設定を行ないます。設定時間から過ぎていてもスケジュール機能は動作いたします。
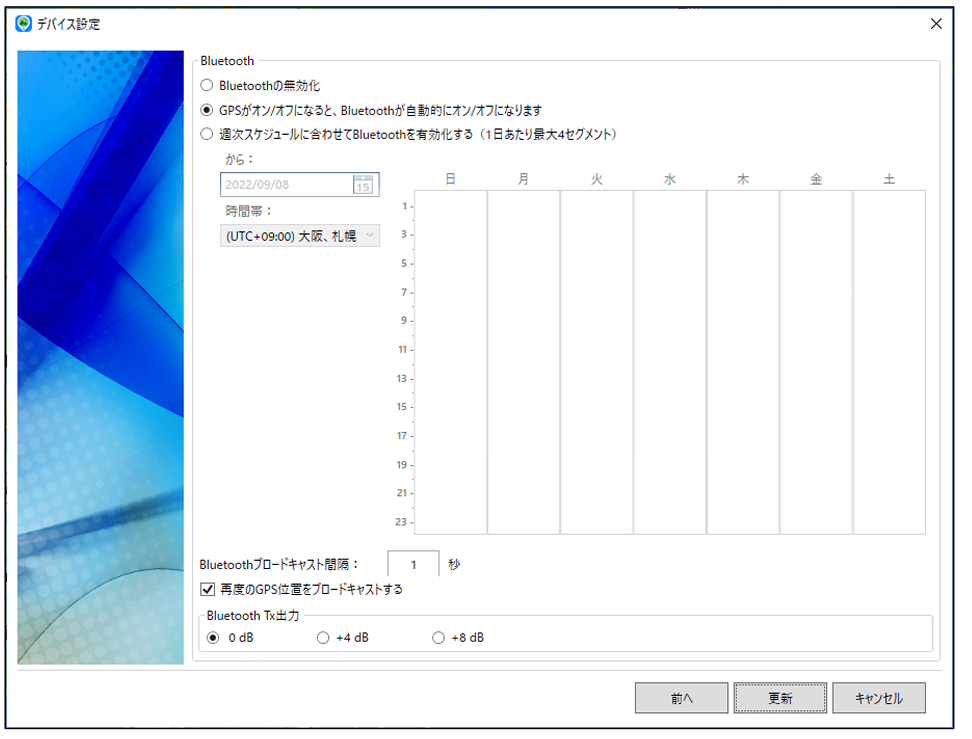
5. トラッキング間隔の設定は最短にするため。下図の設定でテストしてください。
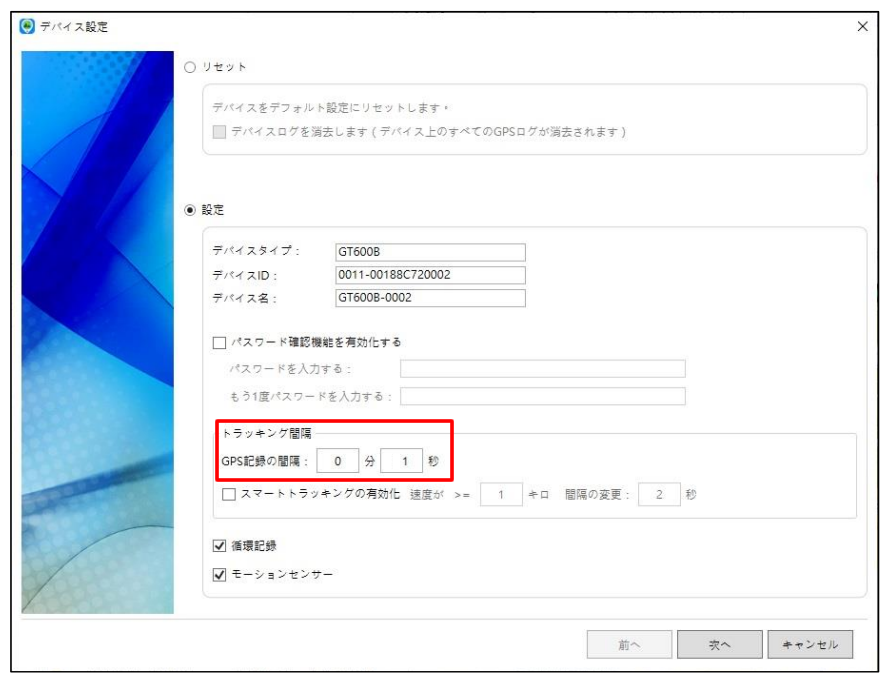
トラッキング間隔の設定は下図の設定でテストしてください。
6.屋外の遮蔽物の少ない環境に持っていくと青ランプが点灯を始めます。
ログ取得が始まると青赤ランプが同時点滅いたします。スケジュール時間が過ぎるとランプが消灯します。
7.パソコンとGPSロガーを接続して、i-gotU GPSへログデータをダウンロードし、時間通りに動いたかログデータを確認いたします。
週次スケジュール機能の動作テスト方法は以上になります。
なをスケジュール設定は1日2か所まで設定可能です。
ログデータ
「i-gotU GPS」アプリは、国際化対応したアプリとして海外でも扱えるよう、CSV出力時の日時データについてはUTC(協定世界時)を採用しています。
「i-gotU GPS」アプリ上で日本時間で表示されている理由は、パソコンやスマートフォンのユーザータイムゾーンに合わせ、変換され画面表示しているためになります。
世界標準時間(UTC)と日本時間(JST)間では9時間の時差があります。
出力されたCSVは、アプリ使用でのデータ保存用を目的のため、表計算アプリ(Excelなど)で開いた場合、CSVデータのセルは特別な日時分秒設定として表示されます。
セル内の時間表示情報例:=”2023-04-24 07:13:04Z”
どうしても表計算アプリで確認したいなどの場合、関数変換で変更することは可能かと思いますが、弊社でのサポートは行っておりません。
GPXデータ、CSVデータの出力は下記画面から行うことが出来ます。
1.出力したいログデータを選択
2.右クリックから、エクスポートを選択し出力可能です。
【GPX】ルートデータです。i-gotU GPSでデータを保存・共有する場合に利用します。
【CSV】ルートデータをカンマ区切りしたテキストデータです。
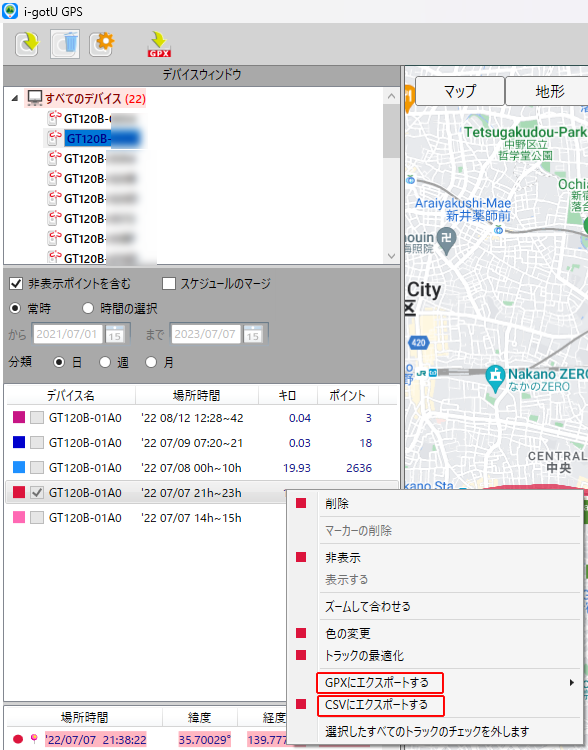
Time:年月日時分秒(UTC協定世界時間)※日本時間との時差マイナス9時間
Latitude:緯度
Longitude:経度
Altitude(m): GPS高度
Speed(km/h):移動最高速度
Course:度(直前のポイントより見た北から時計回りの度)
Distance(m):直前ポイントからの距離(m)
Satellites :デバイスが取得する衛星数
QCN:信号強度(最大23)
EHPE:推定水平位置誤差
※Speed(km/h) の補足
デバイスが動いていなくても、常に速度のデータ数値が反映されます。
理由は、GPS チップセットによって提供されるデータ速度が反映されている為です。
GPSは、長時間静止していても、緯度/経度が同じになることはないため、GPS チップセット自体が速度を計算した数値を出力します。
ただ数値が、実際速度を反映していない為、アプリアップデート時に修正される場合があります。
※EHPE の補足
デバイスが取得する衛星位置が離れている場合、位置情報の結果はより良くなり、衛星位置が近い場合、EHPE(推定水平位置誤差 )は大きくなります。
野生生物の監視による、i-gotU GPSロガーのEHPEの精度評価(英語ブログ リンク)
https://journals.plos.org/plosone/article?id=10.1371/journal.pone.0189020
パソコン
「i-gotU GPS」アプリは、国際化対応したアプリとして海外でも扱えるよう、CSV出力時の日時データについてはUTC(協定世界時)を採用しています。
「i-gotU GPS」アプリ上で日本時間で表示されている理由は、パソコンやスマートフォンのユーザータイムゾーンに合わせ、変換され画面表示しているためになります。
世界標準時間(UTC)と日本時間(JST)間では9時間の時差があります。
出力されたCSVは、アプリ使用でのデータ保存用を目的のため、表計算アプリ(Excelなど)で開いた場合、CSVデータのセルは特別な日時分秒設定として表示されます。
セル内の時間表示情報例:=”2023-04-24 07:13:04Z”
どうしても表計算アプリで確認したいなどの場合、関数変換で変更することは可能かと思いますが、弊社でのサポートは行っておりません。
取り込んだログデータが、画面上に表示されず、地図表示できないまま、エラー画面が表示される場合がございます。
エラーが発生した場合、お客様がインストールしているウィルス対策ソフトの機能に原因がある場合がございます。
【現在判明している 問題を発生させるウィルス対策ソフトウェア】
●ESET(イーセット)セキュリティ ソフトウェア
●NTT西日本 セキュリティ対策ツール
※すべてのセキュリティソフトウェアで発生する問題ではありません。
※お客様のセキュリティ設定度合により発生することがございます。
※カスペルスキーの標準設定では、同様の問題は発生しておりません。
【原因と理由】
グーグルマップAPIの仕様上、i-gotU GPS上のログデータと地図データを送受信しているため、セキュリティ対策ソフトウェアのファイアウォール機能が問題のあるデータとしてデータの送受信を中止させる為。
【スクリプトエラー発生時のウィルスソフト原因の確認方法】
① i-gotU GPS を閉じる。
②お使いのセキュリティソフトウェアを停止させる。
③再度、 i-gotU GPS を起動させる。
④保存されているログデータをクリックし、グーグルマップ地図データが表示されることを確認。
以上の方法で、確認することが可能です。
【対処を実施する前に…】
はじめて使う方などで、GPSロガーに、ログが取得されていない状態で「ログデータがない」という問い合わせが非常に多いです。まず、ログデータの取得をお試しください。
下記の方法は使い慣れた方向けになりますので、マニュアルなどに記載の項目は外しています。
i-gotU GPSアプリをインストールし、GPSロガーに保存したログデータが検出されない場合
i-gotU GPSアプリ をアップデートした際に、 GPSロガー に保存したログデータが検出されない場合
下記方法にて改善される可能性がございます。
特に何度もアプリをインストール、アンインストールを繰り返している場合に発生している症状になります。
こちらの作業はPCの内部データを取り扱う上級編になりますので、データの作業につきましては、ご注意の上、作業を行なってください。
なお作業することで、ログデータがすべて消えます。
過去データがある場合、必ず下記の①と②のバックアップをお願いいたします。
過去データがない場合は、下記③から作業を行なってください。
———————————
【作業準備】
i-gotU GPS は閉じた状態
GPSロガーはPCとの接続されていない
Administrater(管理者権限)ユーザーでPCにログインしている事
ウィルス対策ソフトウェアは機能をオフにしている事
上記4点を確認してください。
———————————
【作業方法】
①ログデータを保存
ログデータの保存場所はどこですか?のトピックを参考にしてください。
※こちらは保存用のバックアップになります。
②ログデータをGPXファイルにエクスポートする。
1レコードずつ選択し、GPXファイルにエクスポートをクリックし、任意の場所に保存してください。
③隠しフォルダーの為、表示されない場合は、下記設定をお願いいたします。
コントロールパネル→フォルダーオプション→表示を選択→ファイルとフォルダーの表示→隠しファイル、隠しフォルダー及び隠しドライブを表示するを選択→適用
④完了したら、i-gotU GPSアプリを開き、GPSロガーをPCに接続してください。
⑤保存したGPXファイルからデータをインポートするを選択し、1レコードずつインポートしてください。
以上で作業は終了になります。
GPSロガー(GPSデバイス)のファームウェアアップグレード版をメーカー側が配布する場合がございます。
PCの場合
接続し使用していると下記の画面が開きます。
アップグレードをクリックして、ファームウェアをアップグレードしてください。
注意事項:ファームウェアのアップグレード中は、ケーブルを絶対に抜かないでください。
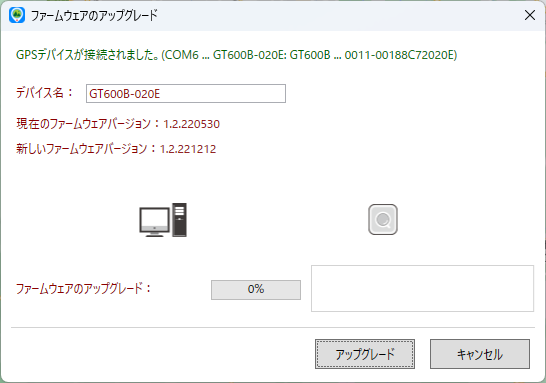
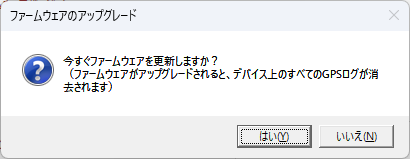
↓
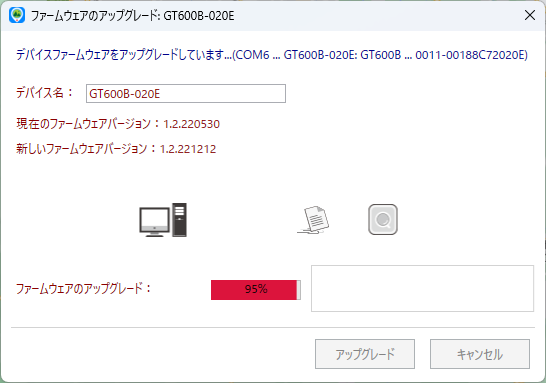
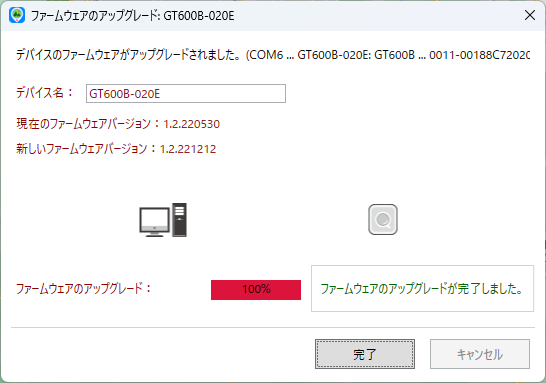
スマートフォンの場合
PCと同様に、接続中にポップアップでアップグレード画面が開きますので、タップして勧めてください。
注意事項:ファームウェアのアップグレード中は、Bluetooth接続を絶対に解除しないでください。
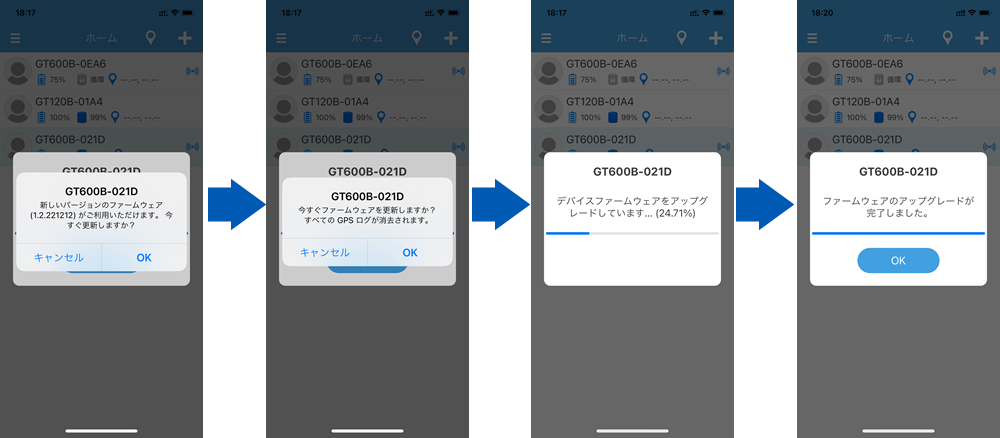
PC上ののトラックデータの保存場所は下記になります。
個人データのバックアップが必要な場合は、必ずGPX、CSVデータ出力等を行ってださい。

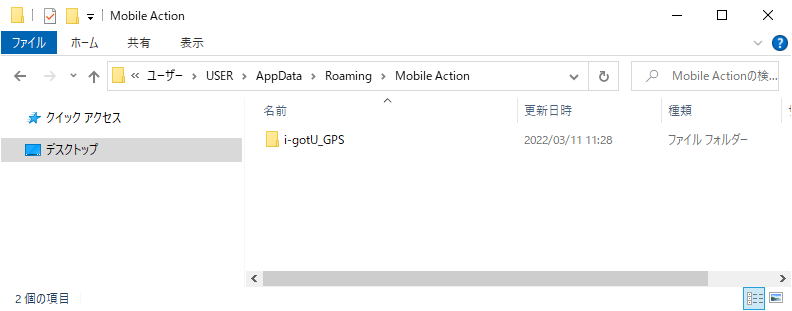
※ファイルは隠しファイルとなりますので、表示設定をしてからご確認ください。
※Windows OS隠しファイル表示方法説明ページ(Microsoft社 外部リンク)
バックアップを取る際は、アプリを閉じてから、「i-gotU_GPS」フォルダごとコピーし、保存してください。
フォルダ内は、データベース形式で保存されています。
参考
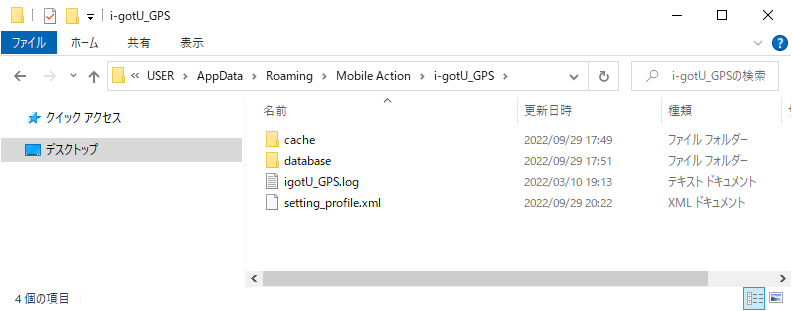
パソコン買い替えなどで、i-gotU GPSのログデータを移動する場合は、
「i-gotU GPSフォルダ」をコピー保存し、変更するパソコンへ移動させてください。
尚、データの消失及び、変更、削除、損傷、その他に関連してユーザーが被ったデータ損害につき、賠償する責任を一切負わないものになります。
個人データのバックアップが必要な場合は、GPX、CSVデータ出力等を行ってください。
GPSロガー用アプリ「i-gotU GPS」はGoogle Mapsと連携されています。
Google Mapsの仕様変更が発生した際は、マップ表示に不具合が発生することがございます。
その際には、アプリのアップデートが必要になりますが、Google社は仕様変更を突然行なわれることがございます。
i-gotU GPSアプリのアップデート配布までお時間をご猶予いただくことがございますことを、予めご理解賜りますようお願い申し上げます。
なを他の原因として、お客様のPCにインストールされているウィルスソフトウェアが問題を起こす場合がございます。