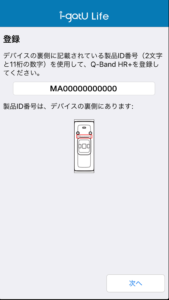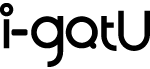はじめてのQ-Band とアプリの接続方法
1.インストールしたigot-U Lifeアプリを起動します。
2 .「ようこそ」の画面が表示されます。「はい、初めてです。」をタップ。
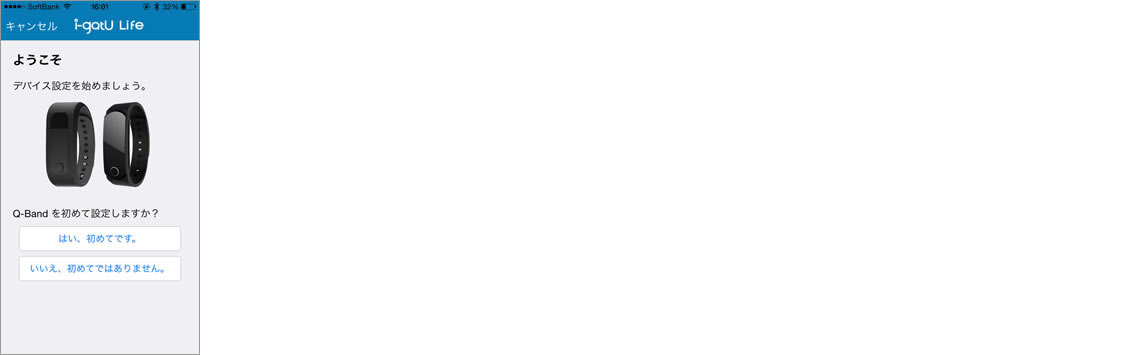
3.「電池の残量を確認する」の画面が表示されます。充電されていれば、「次へ」をタップしてください。Q-BandとのBluetooth ペアリング接続画面に遷移します。
※注意:充電されていない場合、この画面以降の設定が進めません。
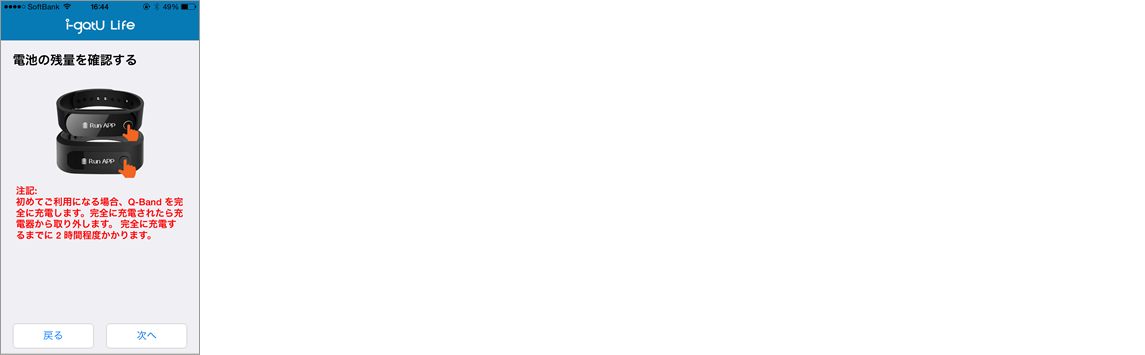
4 Q-BandをiPhone/スマートフォンと接続します。
・携帯端末側のBluetooth設定をオンにしてください。
・画面上にQ-Bandが表示され、「接続しています」と表示され、接続先を探します。
・画面上に「接続されました」と表示されたら、「接続されました」の文字あたりをタップしてください。
・しばらくして端末から「Bluetoothペアリングの要求」アラートが表示されますので、「ペアリング」をタップして、
「次へ」をタップしてください。
・「Q-Bandを確定する」画面が表示されたら、画面の指示通り、Q-Bandのボタンを30秒以内に2回押してください。・
・「Q-Bandが接続されました」と表示されると、接続設定は完了です。
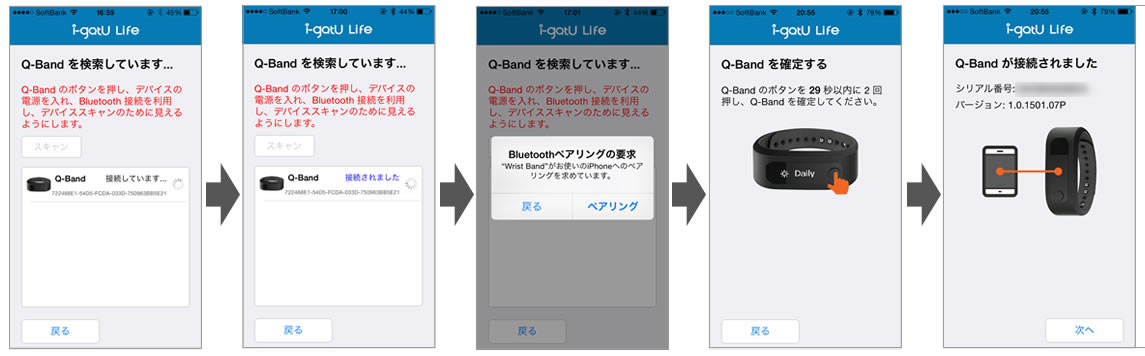
5. プロフィール(個人データ)の入力
・プロフィール入力画面が表示されますので、各項目にご入力いただき、「次へ」をタップしてください。
※入力された性別、年齢、身長、体重により活動量の算出が異なります。
※プロフィールは設定後、変更可能です。
・「Q-Bandを設定しています」画面が表示され、Q-Bandへプロフィールデータが同期されます。
・「デバイスが設定されました」画面が表示されますので、「完了」をタップしてください。
※設定完了後、Q-Bandのファームウェアアップデートをする場合がございますが、WiFi環境でのみ更新が可能です。3G、4Gの電波回線では更新できません
・i-gotU Lifeのダッシュボード画面(基本画面)が表示されたら、設定はすべて完了です。
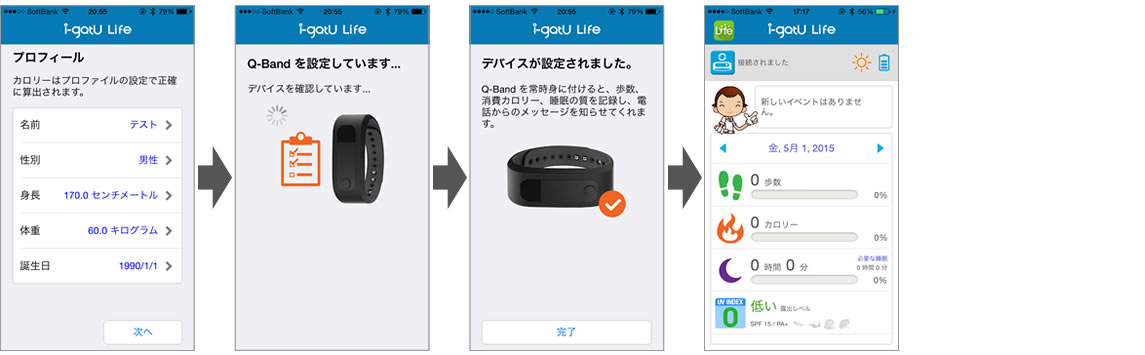
Q-Band EX(Q66)以降の機種からボタンがタッチタイプになりました。
「デバイスが設定されました」の画面表示後、ボタン操作方法と操作の練習画面に続きます。
この画面では、Q-Band側のボタンを押すのではなく、スマホ画面に表示のボタン(オレンジの○)を押して操作しますので、ご注意ください。
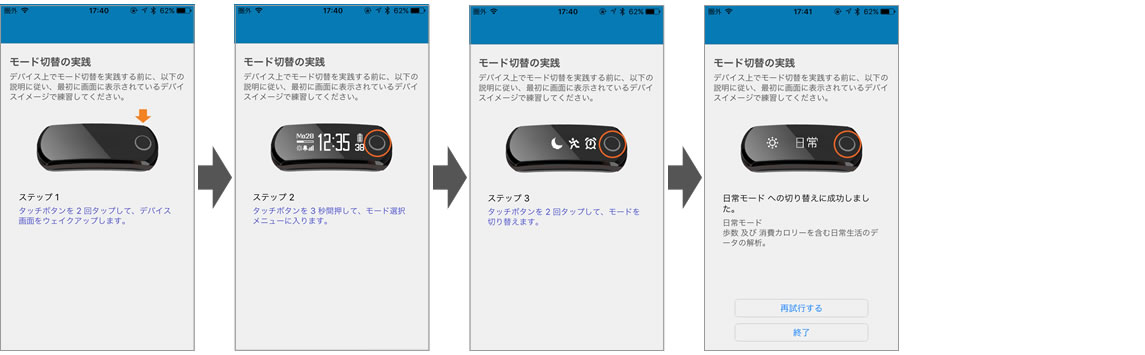
※特にステップ3は、タッチボタンを2回タップし、モードが変更した後、少し置いておくとステップが進みます。
iOS12.0以降とi-gotU Lifeアプリ4.40以降から、シリアル番号の入力画面が追加されました。
「次へ」をタップすることで、スキップすることも可能です。
シリアル番号は製品パッケージの底または、Q-Bandの裏面に記載されています。
※本体裏面の記載は文字が小さく、非常に見難いです。スマホカメラで撮影し、拡大して確認することをお勧めいたします。
★シリアル番号の入力(任意)
入力は任意です。登録しなくても利用することができます。
※シリアル番号は製品パッケージの底または、本体コア裏面に記載されています。