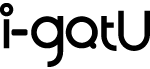ログのダウンロード/ログ消去/GPXインポート
GPS ロガーからデータをダウンロードする
1.GPS ロガーが PC の USB ポートに接続されると、ダウンロードウィザードが自動的 に起動します。
参考1:
「インポート機能が自動的に動設します」のチェックを外した場合、メイン画面の右上アイコンの「データをダウンロード」をクリックしてください。
参考2:「GPSデバイスからダウンロードした後、すべてのデータを削除します」にチェックを入れると、ダウンロード後、データは削除されます。 但し、ログデータがない状態では、設定変更できません。
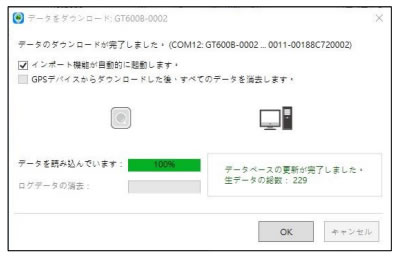
2. ダウンロードしたトラックはトラックウィンドウに表示されます。トラックを選択し て 連携のGoogle マップ画面情報にルートを表示されます。
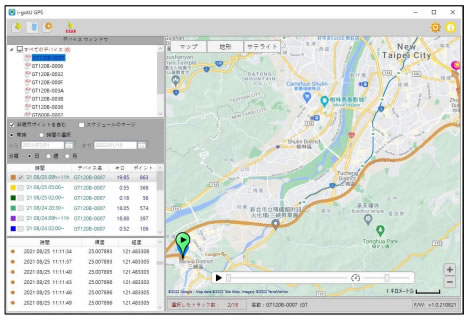
注:トラックの最適化はダウンロードプロセス中に実行され、冗長(余分)なウェイポイントが非表示になります。冗長なウェイポイントを表示する場合は、ダウンロードしたト ラックを右クリックして「トラックの最適化」を選択し、「ルートの平滑化」オプションのチェックを外して「適用」をクリックします。
GPS ロガーからログの消去
GPSデバイスから、ログデータを完全に消去します。
GPSデバイスのメモリを使い切った場合、GPSデバイスのボタンを押しても電源は入りません。適時削除してください。
「詳細設定」→「循環設定」の場合、古いデータを削除し、新しいデータに書き換えますが、一度電源を切ったり、バッテリが無くなると電源オンできなくなります。
1.右上のログの消去アイコンをクリック
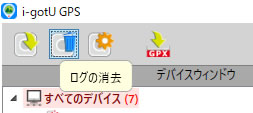
2.確認画面が表示されます。消去する場合「はい」をクリックしてください。
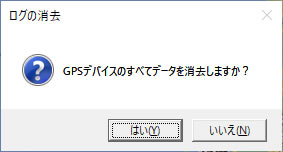
3.デバイス内のログの消去(メモリ消去)がスタートします。
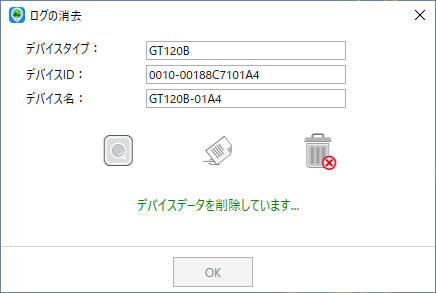
4.消去が完成すると下記画面が表示されます。
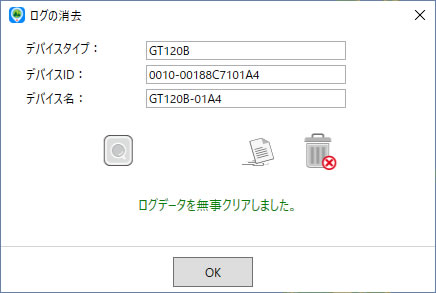
GPXファイルのインポート
「@trip」利用の GT120、GT-600ユーザーが、「i-gotU GPS」にトラックログデータを取り込む移管方法です。
「@trip」からGPXファイルを出力(エクスポート)し、「i-gotU GPS」へインポートします。
1.メインメニューバーのを「GPXアイコン」クリックします。
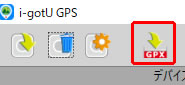
2.移管したいGPX ファイルを選択して、「開く」をクリックします。
ファイルのインポート中、完了率が表示されます。
※i-gotU GPS ロガーから GPX ファイルを初めてインポートする場合、デバイス ID とデバイス名の入力フィールドが表示され、入力し設定します。2回目からは、同じデバイスから GPX ファイルをインポートすると、設定したデバイス IDとデバイス名が自動的に表示されます。
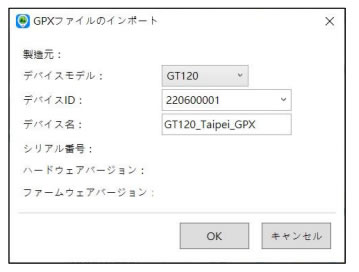
ご注意とご参考
1.「@trip PC」または Windows/Android/iOS バージョンの「i-gotU GPS」アプリケーションからエクスポートされた GPX ファイルのみ、i-gotU GPS PC 版にインポートが可能です。
2.他社製品や他社アプリで出力された GPX ファイルのインポートはできません。